LEADS for Windows - 32 Bit
Free to download, free to use!*
For use with 32 bit installations of Microsoft Office or Microsoft 365
Your Download should begin shortly.
If LEADS does not automatically download within 5 second then click the button below.
How Do I Install LEADS?
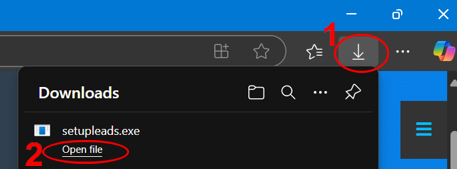
The Filesetupleads.exewill be downloaded.
If you already have LEADS and it's running then Close it.
Click the Download Icon pictured (1 in red). If this is missing you can click the 3 dots (...) then Downloads to show it.
Then Click onOpen File(2 in red)
(Some Browsers may show a security warning as it is an executable file. LEADS is absolutely safe, so open it anyway.)
If you already have LEADS and it's running then Close it.
Click the Download Icon pictured (1 in red). If this is missing you can click the 3 dots (...) then Downloads to show it.
Then Click onOpen File(2 in red)
(Some Browsers may show a security warning as it is an executable file. LEADS is absolutely safe, so open it anyway.)
How Do I Install LEADS?
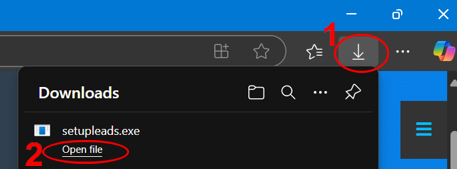
The Filesetupleads.exewill be downloaded.
If you already have LEADS and it's running then Close it.
Click the Download Icon pictured (1 in red). If this is missing you can click the 3 dots (...) then Downloads to show it.
Then Click onOpen File(2 in red)
(Some Browsers may show a security warning as it is an executable file. LEADS is absolutely safe, so open it anyway.)
If you already have LEADS and it's running then Close it.
Click the Download Icon pictured (1 in red). If this is missing you can click the 3 dots (...) then Downloads to show it.
Then Click onOpen File(2 in red)
(Some Browsers may show a security warning as it is an executable file. LEADS is absolutely safe, so open it anyway.)
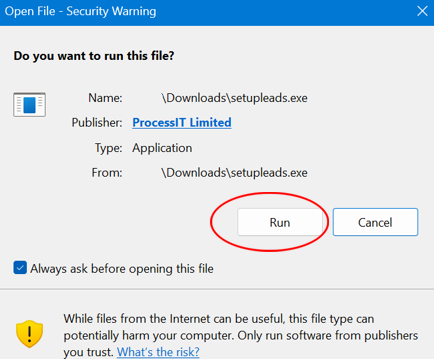
In the pictured Security Warning, clickRun(circled in Red), and the next User Account Control warning 'Do you want to allow this app to make changes to your device? -selectYes.
Now the LEADS installer will start...
Now the LEADS installer will start...
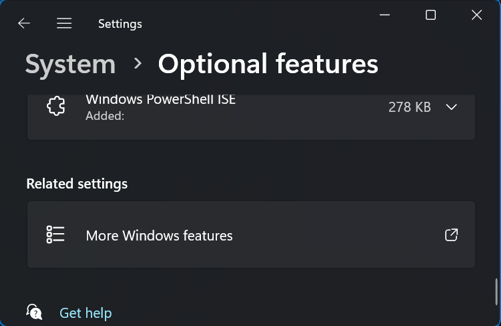
As LEADS now has much stronger Password encryption it now requires the use of an optional Windows featureDotNet Framework 3.5You can activate this easily as follows:
Windows 11:"Settings" > "System" > "Optional features: > "More Windows Features" as pictured.".Windows 10:from "Control Panel" > "Programs and Features" > "Turn Windows features on or off".
Windows 11:"Settings" > "System" > "Optional features: > "More Windows Features" as pictured.".Windows 10:from "Control Panel" > "Programs and Features" > "Turn Windows features on or off".
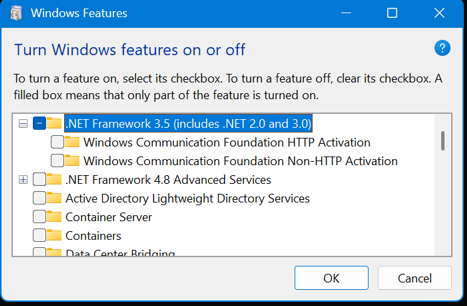
In the "Turn Windows Features on or off" box, Click the Tick box to enable.NET Framework 3.5 (includes .NET 2.0 and 3.0)as pictured. Then Click "OK" and clse the Setting window.
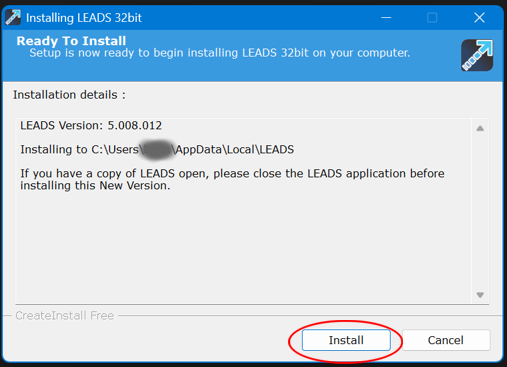
Continue with the LEADS Installer; ClickInstall(circled in Red), and LEADS will be installed for you.Your existing LEADS data, if any, will be safely retained.
LEADS will open if you selected the "Launch LEADS Now" tick box. If not, there will be a LEADS Icon on your Desktop and under "L" in the Start Menus All Apps list.
LEADS will open if you selected the "Launch LEADS Now" tick box. If not, there will be a LEADS Icon on your Desktop and under "L" in the Start Menus All Apps list.
You canread more about LEADS here.
System Requirements:
Operating System:
- Windows 11
- Windows 10
- Windows 8.1 / 8
- Windows 7
- Windows Vista
Free Hard Drive Space:~20MB
Microsoft Accessin one of the following forms:
Full Version or Free Runtime, in either 32 or 64 bit formats.
- Microsoft Access 365 (included in Office 365 Professional and Business editions)
- Download FREE Microsoft Access 365 Runtime (for 365 editions without Access included)
- Access 2019
- Access 2016
- Access 2013
- Access 2010
- Download the FREE Access 2016 Runtimefor Microsoft Office versions excluding Office 365
- Download the FREE Access 2013 Runtime
Microsoft Wordfor Newsletter editing and Outlook for sending emails.


